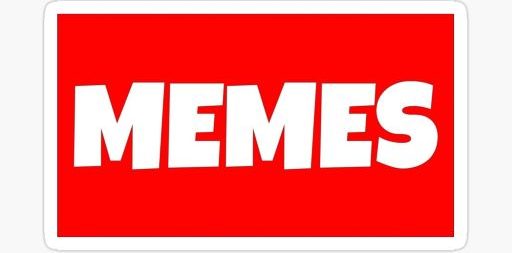Đối với những ai chỉ cần sử dụng VPS cho các nhu cầu đơn giản như lướt web, tải lên và tải xuống dữ liệu, thì việc sở hữu Windows VPS có thể sẽ khá đắt đỏ. Giải pháp tiết kiệm ngân sách mà mình muốn giới thiệu hôm nay là cách cài đặt giao diện Desktop cho VPS Linux Ubuntu.
VNC (Virtual Network Computing) là một giao diện đồ họa hoạt động rất hiệu quả, đặc biệt là nó tiêu tốn rất ít tài nguyên hệ thống (thậm chí có thể chạy trên VPS với chỉ 256MB RAM). Hiểu một cách đơn giản, VNC là một dịch vụ giúp người dùng kết nối đến máy tính chạy Linux để điều khiển từ xa bằng chuột và bàn phím, tương tự như dịch vụ Remote Desktop trên Windows.
Hướng dẫn chi tiết từ A-Z cách cài đặt Remote Desktop cho VPS Linux Ubuntu để hiển thị giao diện Desktop
Bài viết sẽ hướng dẫn các bạn cách cài đặt dịch vụ này trên VPS Linux và cách kết nối để điều khiển từ xa trên máy tính Windows (Remote Desktop). Trong hướng dẫn này sử dụng VPS Ubuntu 14.04. Các phiên bản Ubuntu khác mình chưa thử, nhưng có thể cũng sẽ hoạt động tốt.
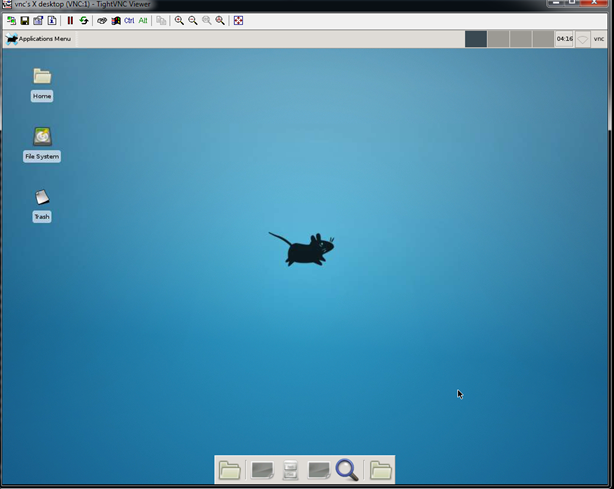
Lưu ý: mỗi dòng bắt đầu bằng dấu # là một lệnh riêng biệt. Khi sao chép vào cửa sổ lệnh SSH, nhớ bỏ dấu # đi.
Bước 1: Cài đặt VNC Server và XFCE4
Cập nhật Ubuntu để đảm bảo không gặp lỗi trong quá trình cài đặt bằng lệnh sau:
# apt-get update # apt-get upgrade
Cài đặt VNC server:
# apt-get -y install ubuntu-desktop tightvncserver xfce4 xfce4-goodies
Bước 2: Thêm VNC user và đặt mật khẩu kết nối
Nếu bạn sử dụng lệnh adduser và hệ thống yêu cầu nhập mật khẩu, hãy nhập mật khẩu hai lần. Bạn cũng sẽ được yêu cầu nhập các thông tin như họ tên, số điện thoại… Nếu không muốn nhập các thông tin này, bạn có thể nhấn enter để bỏ qua.
# adduser vnc
Trong trường hợp sử dụng lệnh adduser mà không bị hỏi mật khẩu, hãy nhập lệnh sau để cập nhật mật khẩu cho người dùng.
# passwd vnc
Tiếp theo, bạn cần gán quyền root khi kết nối VNC (lệnh này yêu cầu quyền root để thực hiện):
# echo "vnc ALL=(ALL) ALL" >> /etc/sudoers
Đặt mật khẩu cho người dùng VNC của VNC Server:
Khi được yêu cầu nhập tên, bạn có thể nhập tên người dùng tùy ý. Sau đó, nhập mật khẩu và xác nhận lại mật khẩu. Hãy nhớ mật khẩu này để sử dụng khi kết nối sau này. Sau khi nhập và xác nhận mật khẩu, hệ thống sẽ hỏi bạn có muốn đặt thêm mật khẩu chỉ đọc (read-only) hay không. Bạn gõ “n” và nhấn enter để bỏ qua.
# su - vnc # su - vnc # exit
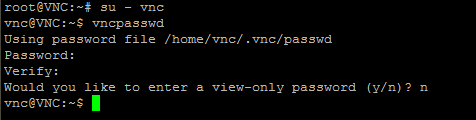
Bây giờ, bạn đã có thể đăng nhập bằng tài khoản tên vnc đã thêm vào ở trên với mật khẩu vừa thiết lập.
# sudo su - vnc
Khi hệ thống yêu cầu nhập mật khẩu, hãy nhập mật khẩu và nhấn enter.
Bước 3: Cài đặt dịch vụ VNC chạy
Quay về user root (nếu có yêu cầu nhập pass thì nhập pass của root):
# sudo su –
Cài chương trình chỉnh sửa file nano.
#apt-get install nano
Chỉnh sửa hai tệp để cho phép VNC tự động khởi động khi mở máy:
# nano /etc/init.d/vncserver
Sao chép nội dung bên dưới và dán vào cửa sổ dòng lệnh.
#!/bin/bash
PATH="$PATH:/usr/bin/"
export USER="vnc"
DISPLAY="1"
DEPTH="16"
GEOMETRY="1024x768"
OPTIONS="-depth ${DEPTH} -geometry ${GEOMETRY} :${DISPLAY}"
. /lib/lsb/init-functions
case "$1" in
start)
log_action_begin_msg "Starting vncserver for user '${USER}' on localhost:${DISPLAY}"
su ${USER} -c "/usr/bin/vncserver ${OPTIONS}"
;;
stop)
log_action_begin_msg "Stoping vncserver for user '${USER}' on localhost:${DISPLAY}"
su ${USER} -c "/usr/bin/vncserver -kill :${DISPLAY}"
;;
restart)
$0 stop
$0 start
;;
esac
exit 0
Sau đó, nhấn Ctrl + O để lưu, nhấn Enter để xác nhận, rồi nhấn Ctrl + X để thoát ra.
Tiếp theo, tạo thư mục startup để VNC có thể tự động khởi động.
# mkdir /home/vnc/.vnc/
Làm tương tự với file startup:
# nano /home/vnc/.vnc/xstartup
Copy rồi paste vào đoạn sau:
#!/bin/sh xrdb $HOME/.Xresources xsetroot -solid grey startxfce4 &
Sau đó, nhấn Ctrl + O để lưu, Enter để xác nhận, và Ctrl + X để thoát ra.
Tiếp theo, cập nhật quyền và thiết lập để bất kỳ người dùng nào cũng có thể kết nối đến X Server.
# chown -R vnc. /home/vnc/.vnc && chmod +x /home/vnc/.vnc/xstartup # sed -i 's/allowed_users.*/allowed_users=anybody/g' /etc/X11/Xwrapper.config
Chmod quyền cho file /etc/init.d/vncserver và khởi động VNC Server (nếu trường hợp nó đòi đặt pass lại thì bạn hãy đặt pass lại 2 lần nhé, pass này dùng để kết nối vnc):
# chmod +x /etc/init.d/vncserver && service vncserver start
Thêm dòng lệnh giúp VNC Server tự chạy lúc khởi động lại máy:
# update-rc.d vncserver defaults
Bước 4: Kết nối đến VPS Ubuntu bằng VNC Client software
Tiến hành tải phần mềm VNC Viewer tại đây: http://www.realvnc.com/download/viewer/
Hướng dẫn kết nối (Remote Desktop) VPS với VNC:
Mở lên và điền vào dạng IP::Port. Ví dụ: IP là 198.211.110.153 thì điền 198.211.110.153::5901.
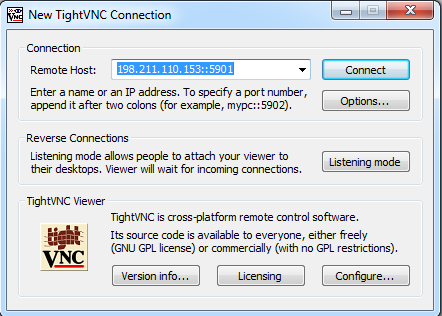
Đến đây bạn nhập password như trước đó đã đặt ở bước 2.
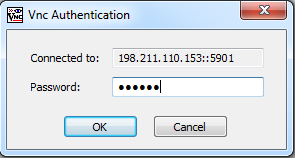
Đến bước này, bạn sẽ thấy màn hình của VPS Ubuntu. Vậy là bạn đã hoàn tất, và bây giờ giao diện sẽ giống hệt như dịch vụ Remote Desktop trên Windows. Sau khi kết nối, bạn sẽ có Firefox và tất cả các chức năng tương tự như trên một VPS Windows.
Thông qua bài viết, chắc hẳn bạn cũng đã hiểu được việc cài đặt giao diện desktop cho VPS Linux Ubuntu là một giải pháp linh hoạt giúp người dùng dễ dàng quản lý và truy cập VPS từ xa. Tuy nhiên, điều quan trọng là phải lựa chọn phần mềm phù hợp với nhu cầu và tài nguyên của VPS cũng như đảm bảo hệ thống VPS được cập nhật và bảo mật thường xuyên.
InterData.vn chuyên cung cấp các giải pháp mạng trực tuyến với nhiều dịch vụ nổi bật như Tên miền, Hosting, Cloud VPS, Cloud Server, Cho thuê máy chủ vật lý, Cung cấp máy chủ và linh kiện máy chủ, Nghiên cứu và phát triển phần mềm,…
Thông tin liên hệ:
- Website: https://interdata.vn
- Facebook: https://www.facebook.com/interdata.com.vn
- Twitter: https://twitter.com/Interdatavn
- Youtube: https://www.youtube.com/@interdata-vn
- Linkedin: https://www.linkedin.com/in/interdata-vn/
- Trụ sở chính: 48 Nguyễn Thị Huỳnh, Phường 11, Quận Phú Nhuận, Thành phố Hồ Chí Minh
- VPGD: Số 211 Đường số 5, Khu Đô Thị Lakeview City, Phường An Phú, Thành phố Thủ Đức, Thành phố Hồ Chí Minh
- Hotline: 1900.63.68.22